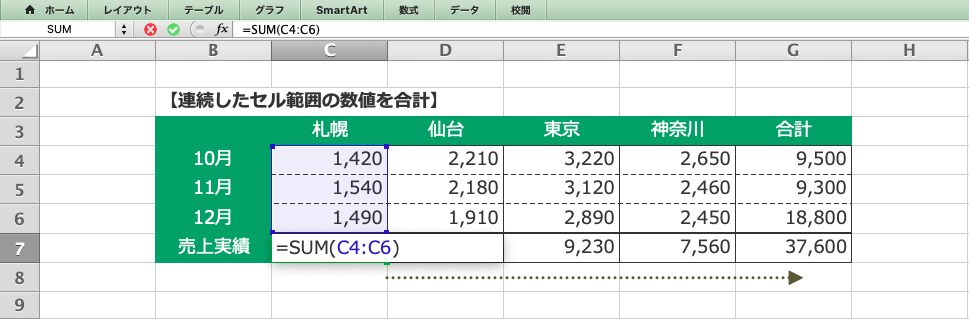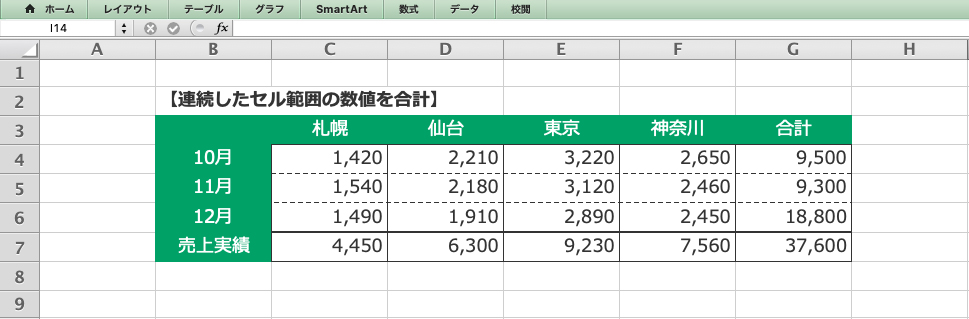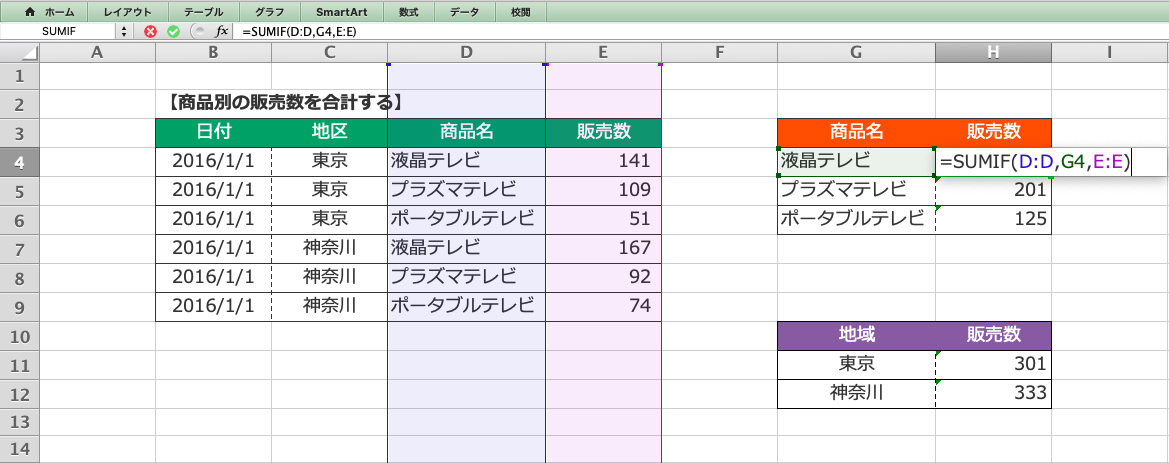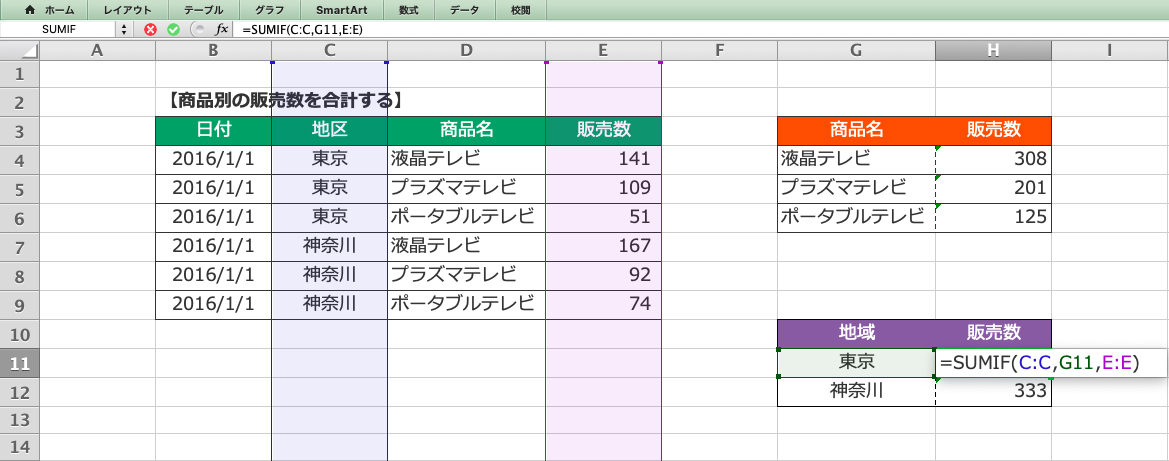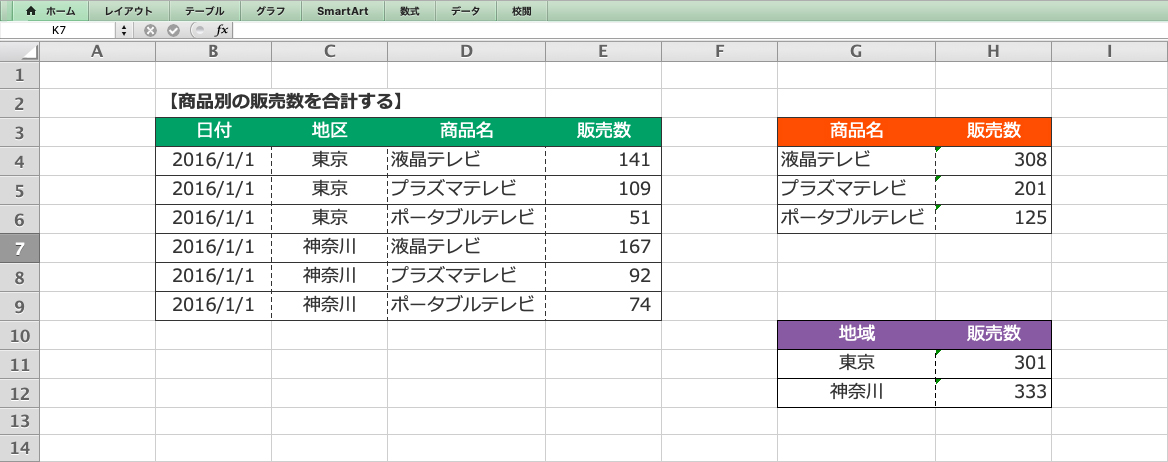目次
1.関数を使う意味
2. SUM関数/SUMIF関数とは
・SUM関数
・SUMIF関数
3.SUM関数/SUMIF関数の使用方法
・SUM関数
・SUMIF関数
4.まとめ
1.関数を使う意味
SUM関数は、Excelで最もよく使われる関数の一つです。Excel関数については、ほとんど何も知らないという人も、この関数についてはどこかで聞いたり、使った覚えのある人も多いでしょう。
合計を出す計算は、必要な数値データを全部足し算していくだけです。しかし、その数が多いと一つ一つ足していくのも大変ですよね。Excelでもセル1つ1つを足すように「=A+B+C+D+E+F+G」といった書式でも計算できますが、SUM関数を使えば、範囲を指定し、その範囲内の数値を全て合計することができるのです。したがって、非常に作業効率がアップが期待できますし、合計する値を選択し忘れるなどのミスもなくなります。
ビジネスシーンでも、商品の在庫数を管理したり、売上金額の合計を出すといったことも頻繁にありますので、SUM関数が役立ちます。請求書や見積書なども、最初にSUM関数を使ったフォーマットを作成してしまえば、個数や単価を入力するだけで簡単に書類作成することができるのです。
SUM関数を「なんとなく使っている」「事前に制作されたデータにすでにSUM関数が使われているので、書式を真似して使っている」という人も多いと思います。関数を使う意味や、そのメリットを知る上でも、もっとも基礎的でわかりやすいのがSUM関数ですので、「もう使っている、知っている」という人も本記事でおさらいしてみてください。
2. SUM関数/SUMIF関数とは
SUM関数
| 関数名 | SUM(サム) |
| 機 能 | 指定範囲内の数値を合計する |
| 書 式 | SUM(指定範囲1[,指定範囲2,…]) |
SUM関数とは、指定範囲内の数値を合計する関数です。
SUMIF関数
| 関数名 | SUMIF(サムイフ) |
| 機 能 | 指定範囲内で検索条件に一致する行の数値を合計する |
| 書 式 | SUMIF(指定範囲,検索条件[,合計範囲]) |
SUMIF関数とは、設定した条件に従って、指定範囲内の数値を合計する関数です。
3.SUM関数/SUMIF関数の使用方法
SUM関数
◉上の表で入力した実際の書式
=SUM(C4:C6)
◉SUM関数の書式を構成する要素
SUM(指定範囲1[,指定範囲2,…])
1.SUM関数の選択
セルに、半角で=を入力します。SUMの最初の1〜2文字(SUくらいまで)を入力すると、候補の関数がいくつか表示されますので、SUMを選択します。すると自動的に数値を入力する()が表示されます。()の中に、指定範囲1、指定範囲2の引数を入力していきます。
2.指定範囲1を入力する
次に指定範囲1を入力します。ここでは札幌の10月期、11月期、12月期の売上の合計を、売上実績として合計したいので、()内に指定範囲の起点となる10月のセルがあるC4と入力します。
3.指定範囲2を入力する
次に:で区切って、指定範囲2を入力します。()内に指定範囲の終点になる12月のセルがあるC6と入力します。
関数の式を入力しおえると、合計の数値が表示されます。オートフィル機能を使えば、仙台、東京、神奈川の合計も自動入力されます。同様に、10月期、11月期、12月期の合計も入力してみましょう。10月期の売上を合計する式は、=SUM(C4:F4)になります。同様に11月期、12月期も計算し、全ての地区の10月期〜12月期の合計も=SUM(G4:G6)で算出することができます。
SUMIF関数
上の表をサンプルにして、液晶テレビの販売数を合計したい場合と、東京の販売数を合計したい場合の2つのパターンでSUMIF関数を解説します。
◉上の表で入力した実際の書式
=SUMIF(D:D,G4,E:E)
この書式によって、”もしD列(商品名)にG4(液晶テレビ)があったら、その行のE列(販売数)の数値を合計する”という条件付けをした上での合計が可能になります。
=SUMIF(C:C,G11,E:E)
この書式によって、”もしC列(地区)にG11(東京)があったら、その行のE列(販売数)の数値を合計する”という条件付けをした上での合計が可能になります。
◉SUMIF関数の書式を構成する要素
SUMIF(指定範囲,検索条件[,合計範囲])
1.SUMIF関数の選択
セルに、半角で=を入力します。SUMIFの最初の1~2文字(SUくらいまで)を入力すると、候補の関数がいくつか表示されますので、SUMIFを選択します。すると自動的に数値を入力する()が表示されます。()の中に、指定範囲、検索条件、合計範囲の引数を入力していきます。
2.指定範囲を入力する
次に指定範囲を入力します。液晶テレビの販売数を合計したい場合は、商品名の列であるD列を指定したいので(D:D)と範囲を入力します。東京の売上を合計したい場合は、地区の列であるC列を指定したいので(C:C)と範囲を入力します。
3.検索条件を入力する
次にカンマで区切って、検索条件を入力します。液晶テレビの販売数を合計したい場合は、販売数の合計数を算出するオレンジ色の表の商品名の列で、液晶テレビと書かれたセルであるG4と入力します。東京の売上を合計したい場合は、販売数の合計数を算出する紫色の表の地域の列で、東京と書かれたセルであるG11と入力します。
4.合計範囲を入力する
今回合計を出したいのは、商品別の販売数と、地区別の販売数です。販売数はE列に入力されていますので、液晶テレビの販売数を合計したい場合、東京の売上を合計したい場合いずれも(E:E)と範囲を入力します。このようにSUMIFは、合計したい指定範囲の中から検索条件を満たすデータを抽出し、合計できるのです。
オートフィル機能を使って商品別の販売数は、プラズマテレビ、ポータブルテレビの合計を、地区別の販売数は神奈川の合計も自動入力されました。
4.まとめ
SUM関数と、SUMIF関数を覚えるだけでも、ビジネスシーンで多用される様々なデータ作成が可能だということがわかると思います。 本記事で、意外と知らなかったこと、曖昧だった部分などがクリアになったでしょうか。この他にも、範囲内の複数の条件に一致する値を合計するSUMIFS関数や、単価のデータと数量のデータを合算すると言ったことが可能になる配列に対応する要素間の積を算出した上で合計するSUMPRODUCT関数などがあります。これらも、今回紹介した2つの関数の応用なので、基本をマスターしてExcelの便利さを実感してみてください!