【VLOOKUP関数】
目次
1.業務をさらに効率化するために
2.VLOOKUP関数とは
3.VLOOKUP関数の使用方法
4.まとめ
1.業務をさらに効率化するために
表計算ソフトであるExcelを使いこなすためには関数を理解する必要があります。高校や大学においても、情報処理関連の授業でExcelの使い方を習うことが多くなってきており、基本的な操作と、初級の関数をマスターしている人は多いでしょう。すでに、合計を出すSUM関数や平均を出すAVERAGE関数などを、業務で使っている人は多いと思います。しかし、扱うデータのボリュームが大きくなってくると、初歩的な関数だけでは業務が立ち行かなくなってくる場面が出てきます。仮に簡単な関数だけで業務を乗り切れたとしても、膨大な時間を浪費してしまいかねません。こうした事例はかなり多く、せっかくの表計算ソフトなのに、電卓を使って計算して数字を入力する、手入力で一つ一つデータを打ち込むといった笑えない「あるあるネタ」も枚挙に暇がありません。
Excelを使うということは、OA業務で当たり前になりすぎているので、わからない部分を人に質問するのも、ためらうことが多いですよね。かといって独学で勉強し直す時間もなかなか作れないといった現状に悩んでいる方も多いのではないでしょうか。一段階上のExcelユーザーになって業務を効率化していく上では、条件処理や検索によるデータ抽出といったこともできる中上級レベルの関数をマスターすることが非常に重要になってきます。今回は、そんな中でも様々な場面で活用されているVLOOKUP関数の使い方を紹介します。すでに、この関数を知っている方の中にも、数式が長くて覚えにくいといった苦手意識を持っている方も少なくないのではないでしょうか。最初は難しく感じることもあるかもしれませんが、慣れてしまうと簡単です。仕事を処理するスピードも格段に上がりますので、本記事で、その関数の意味を正しく理解し、使い方をマスターしていきましょう!
2.VLOOKUP関数とは
| 関数名 | VLOOKUP(ブイ・ルックアップ) |
| 機 能 | 検索値を指定範囲の左端から縦に探し、一致した行の左から○列目のデータを取得 |
| 書 式 | VLOOKUP(検索値,指定範囲,列番号,検索方法) |
VLOOKUP関数のVLOOKUP(ブイ・ルックアップ)とは、垂直(Vertical)方向に検索(Look Up)するという意味です。この関数は、まず指定した表の範囲内にある先頭列を縦(垂直)方向に検索し、検索値と一致したデータを見つけ出します。そして、検索値と一致した行にある指定された列番号のデータ値を抽出するのです。これと同類の関数として、HLOOKUP(エイチ・ルックアップ)関数という関数もあります。こちらの関数は、表を水平(Horizontal)方向に検索に検索(Look Up)するという意味です。VLOOKUP関数の使い方をマスターしてしまえば、HLOOKUP関数も使いこなせるようになりますので、そういった関数があることも覚えておくと良いかもしれません。
VLOOKUP関数の活用例は非常に多岐に亘ります。例えば「商品コード表を作り、商品コードから商品名や単価を検索する」「会員名簿を作り、電話番号から名前やメールアドレスを検索する」「テストの成績一覧表を作り、生徒の名前から5教科それぞれの得点や合計点などを検索する」といったことが可能になるのです。このようにVLOOKUP関数は、単に一致する値を検索するのではなく、その検索値に関連するデータも抽出できる拡張された検索機能が特徴になります。
請求書を発行する際に、毎回商品名や単価を手入力するのは、時間がかかりますし、入力ミスが起きる原因になります。しかし、商品コードからデータを抽出することができれば、関数を入力するだけで済みます。さらに同様の関数などのデータを自動入力できるオートフィル機能を使えば、作業時間を大幅に短縮することが可能になります。会員名簿からデータを抽出し新たな顧客リストを作成する、テストの成績一覧表からデータを抽出し科目ごとの平均点や偏差値を算出するといった作業も同様です。
3.VLOOKUP関数の使用方法
今回は、商品コード表からデータを検索・抽出し、請求書を発行するという事例でVLOOKUP関数の使用方法について学んでいきましょう。
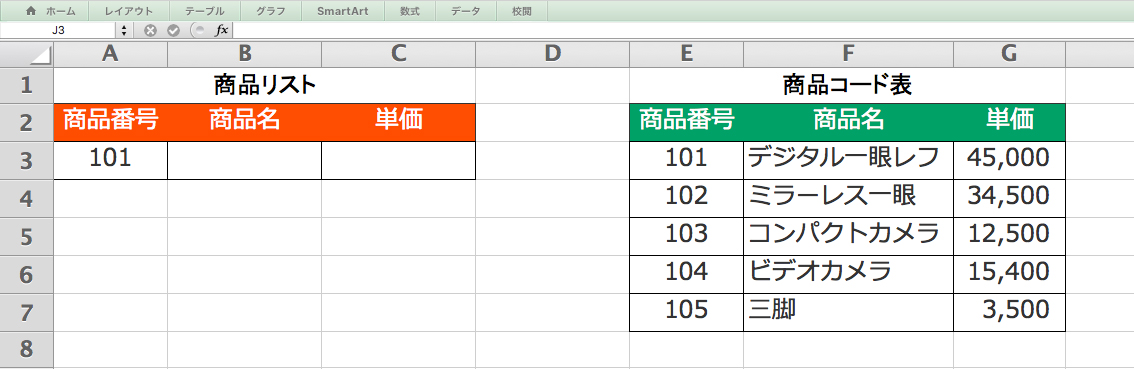
VLOOKUP関数を使うためには複数の表が必要になります。右の「商品コード表」の商品番号から検索し、商品名と単価を抽出して、左の「商品リスト」にデータを読み込んでみましょう。より詳細に說明すると、A3(商品番号)が、E列~G列(商品番号~単価)を1つの表とした左端の列(商品番号)で見つかったら、その行の左から2列目(商品名)を取得するという作業になります。
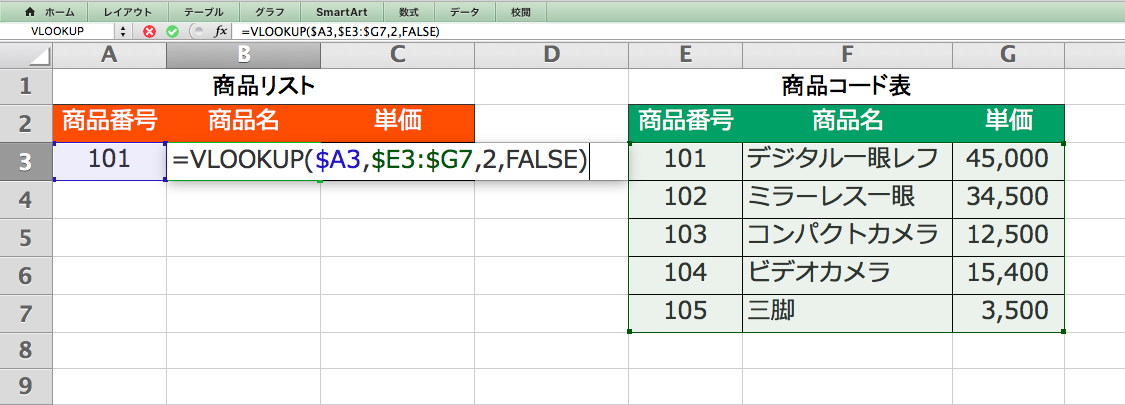
VLOOKUP関数の書式は以下になります。
◉上の表で入力した実際の書式
=VLOOKUP($A3,$E3:$G7,2,FALSE)
*検索値、範囲の前に$マークがついていますが、これはコピーや移動をしても同じセルを参照させたい場合につける絶対参照のマークです。
◉VLOOKUP関数の書式を構成する要素
=VLOOKUP(検索値,指定範囲,列番号,検索方法)
上の表を見ながら、手順を確認してみましょう。
【手順】
1.VLOOKUP関数の選択
「商品リスト」の商品名のセルに、半角で=を入力します。VLOOKUPの最初の1〜2文字(VLくらいまで)を入力すると、候補の関数がいくつか表示されますので、VLOOKUPを選択します。すると自動的に数値を入力する()が表示されます。()の中に、検索値、範囲、列番号、検索方法の引数を入力していきます。
2.検索値を入力
検索値は、「商品リスト」の商品番号101が入力されているA3のセルを選択します。
3.指定範囲を入力
カンマで区切って次に範囲を入力します。範囲は、参照したい表のデータが入力されている範囲すべてを選択します。ここでは「商品コード表」の商品番号、商品名、単価が入力されているエリアであるE3からG7を選択します。この「指定範囲」は、取得したいデータの「列番号まで」含めた形でないと、正しく取得することができませんので注意しましょう。
4.列番号を入力
カンマで区切って次に列番号を入力します。商品名が記載されているのは先程選択した範囲内の2列目なので、列番号は、2と入力します。
5.検索方法を入力
カンマで区切って最後に検索方法を入力します。検索方法とは、FALSE(完全一致検索)か、TURE(近似値を含めた検索)の選択です。商品名ですので、FALSEを選択します。この検索方法は省略可能です。省略するとTRUEとして処理されます。検索方法は、1(TRUE)か 0(FALSE)を入力することでも指定できます。TUREの近似値を含めた検索を行いたい場合、指定範囲の左端の列にあるデータを、昇順に並べ替えておく必要があります。昇順になってない場合、正しい結果が求められませんので注意しましょう。検索値が見つからない場合は、検索値未満の最大値(一番近い値)が使用されます。
6.データを表示させる
括弧を閉じて、Enterキーを押すと、商品名が表示されるようになります。単価についても同様の作業を行います。列番号を3に変えると単価が表示されます。
VLOOKUP関数では、別のシートのセルを参照することも可能です。その場合は、範囲の前に「(シート名)!」を追加で入力します。例えば、別表のシート名が「商品コード表」であった場合は
=VLOOKUP($A3,商品コード表!$E3:$G7,2,FALSE)
というように記載します。
VLOOKUP関数で参照する「商品コード表」の作成にも、商品コードなどの検索値は、表の左端に配置するという決まりがありますので、注意しましょう。会社などですでに用意されているデータも、左端に検索値が表示されていますので確認してみてください。
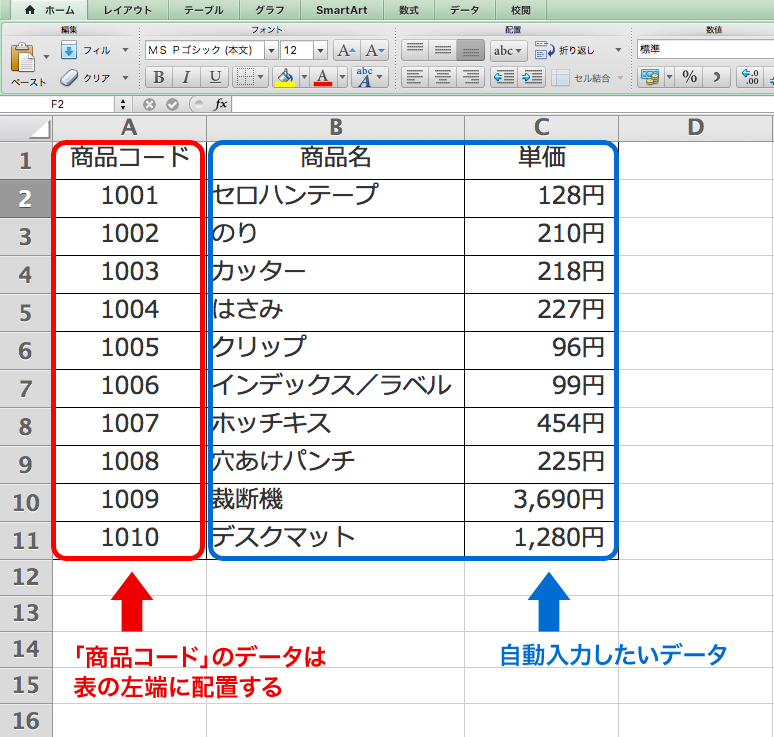
該当の検索値が商品コード表にない場合は、 「#N/A」というエラー表示がでます。これを避けるためには、IFERROR関数と組み合せることで解决できますが、本記事では割愛します。
ここまでの解説で、VLOOKUP関数で商品コード表から、商品名や単価を読み込む方法がわかったと思います。最後に、実践的な一例として、請求書の作成においてVLOOKUP関数を活用例を見てみましょう。

この請求書では、注文番号と数量がすでに入力されていますので、VLOOKUP関数で商品名と単価を抽出することで、その月に注文されたそれぞれの商品の合計金額が算出されます。
4.まとめ
VLOOKUP関数はExcelを用いたデータ検索で、最もよく使われる関数の1つです。複数の表から一致するデータを検索し、必要なデータを抽出することも可能ですので、ビックデータのような膨大なデータにも対応できるようになってきます。入力する引数が多いという印象もありますが、きちんと内容を理解した上で、何度か繰り返し作業を行えば、すぐに覚えられる内容です。非常に便利で活用できる範囲も大きいので、ぜひ覚えておきましょう。
